Export Notes from Act!
How to Export Notes from Act!
(Hint: You cannot do this within the native program)
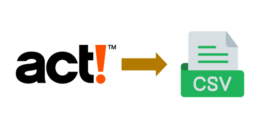
In case you are looking go at it alone or with your I.T. contractor, you can export some of the data, but not all the data out of Act!. For instance, the contact list view doesn’t export the unique IDs so notes, history, opportunities or the calendar won’t connect back to the correct contacts when you import them into another CRM or an ERP. For instance, if you employ a native tool such as the ACTREADER, SQL Studio or ODBC connection, these programs cannot strip out the RTF/HTML code formats as shown here. Our service can export the notes from Act! into a CSV format along with the unique IDs.
- Act! knowledgebase answer: "Can I export Act! notes to Excel?"
- Act! knowledgebase answer: "What can I export from Act! ?"
For current Act! users, here are a couple ideas.
If you are trying to get more than what the standard reports provide while you want to remain in Act!, we recommend and implement Keystroke Dash . Then, you can export on the notes, history or opportunity tables and add additional fields to the reports standard Act! doesn’t provide.
Moreover, you can create dashboards, charts or lists with Keystroke Dash. Overall, we find it very easy to train people on this program and it offers extensive customization.
We also support Microsoft Power BI, where you can combine Act! with other data sources to gain additional insight into the business. As an illustration, check out our case study.
- Keystroke Dash is $150/PC.
- Power BI with Act! (Fees vary by project).
We offer alternatives to Act!, and we convert the data.
MondoCRM is platform agnostic, which means we aren’t tied to one CRM’s limits, and we can weigh a couple options.
- WiredContact (Easiest to convert from Act!).
- Zoho CRM
- Zoho Bigin
- Benchmark One
If your CRM or ERP isn't listed here, we can still help.

We offer the Act! database export service, so you can take the spreadsheets to your consultant so they can do the import. We have done this for companies moving to Salesforce, Hubspot, or other industry specific ERP or CRM system.
- Budget $700.00 (£565.00 + VAT) per database.
Add a pop up blocker exception for WiredContact for Chrome
WiredContact requires a pop up blocker exception in Chrome so it can show you alarms and reports. Follow the video below to do this.
How to disable the pop up blocker for WiredContact
When you run a report or require an alarm in WiredContact, you need to make an exception to your browser to allow a pop up for your WiredContact site. Here is how to do it in Chrome and Edge.
Chrome
Edge
Adding the WiredContact Mobile Site to an Android or iPhone

For Android:
-
- Unlock your Android device and ensure you are connected to the internet.
- Open the Google Chrome web browser or any other browser you prefer.
- In the browser’s address bar, type or paste the website URL provided by MondoCRM or WiredContact.
For example:http://mobiledemo.wiredcontact.comand press “Go” or “Enter.” - Follow these instructions:
- Tap the three-dot menu icon in the top-right corner of the browser window.
- Scroll down to find the “Add to Home screen” option (or similar wording) and tap on it.
- A pop-up window will appear, allowing you to customize the shortcut’s name. You can leave it as the default or enter a custom name if you prefer.
- After customizing the name (if desired), tap the “Add” or “Add to Home screen” button. This will create a shortcut to the website on your Android device’s home screen.
- You may be asked to confirm the action. If prompted, tap “Add” or “OK” to proceed.
- The website shortcut will now be added to your Android device’s home screen, and you can find it among your other app icons.
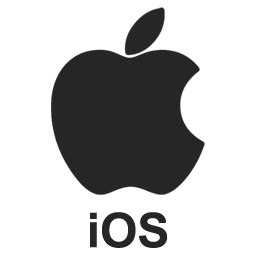
For iOS:
-
- Unlock your iOS device and ensure you are connected to the internet.
- Open the Safari web browser, which is the default browser on iOS devices.
- In the Safari browser, navigate to the website you want to add to your home screen:
For example:http://mobiledemo.wiredcontact.comand press “Go” or “Enter.” - Follow these instructions:
- Tap the “Share” button at the bottom center or top right of the Safari window (it looks like a square with an arrow pointing upward).
- Scroll down in the Share menu and find the “Add to Home Screen” option. Tap on it.
- A pop-up window will appear, allowing you to customize the shortcut’s name. You can leave it as the default or enter a custom name if you prefer.
- After customizing the name (if desired), tap the “Add” button in the upper right corner of the pop-up window. This will create a shortcut to the website on your iOS device’s home screen.
- You may be asked to confirm the action. If prompted, tap “Add to Home Screen” to proceed.
- The website shortcut will now be added to your iOS device’s home screen, and you can find it among your other app icon
- The website shortcut will now be added to your iOS device’s home screen, and you can find it among your other app icons.
WiredContact Dialer Demonstration
WiredContact Phone Integration Sample
WiredContact, without buying a third party plugin, allows you to make outgoing calls with a click-to-dial button we program. That won’t require any VOIP programming costs. 99% of our requests from our clients revolve around outgoing calls.
For incoming calls, we’d program WiredContact to work with your VOIP provider, and those costs are on a case by case basis.

This demo video uses 8×8 with their soft phone application and their free Chrome extension.


