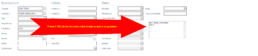How to Add a Line Break to a Memo Field in Act!
For Act! users, a memo field (aka notes) field is useful to add to the top half of your contact screen. This allows you to have an important message that doesn’t get lost in history. If you want to write a note that requires to press enter between lines, it won’t respond.
The solution is to press CTRL-Enter to get the line break between lines. Memo fields behave a little differently than standard notes or history in Act!.
How to Fix the Act! Record Manager field if history appears to have been written by a non-employee
A common mistake in Act! is a new sales rep joins the database, and instantly updates “My Record” with a prospect’s name instead. This can lead to your sales rep’s notes appearing to belong to someone who doesn’t work for your company.
Here is how to fix it:
- Login to Act! as the user you’re trying to change.
- Go to Lookup -> My Record. This will show that your sales rep’s “My Record” actually has a prospect’s name instead. and here is a video on how to do this.
- Go to Contacts -> Duplicate Contact -> Use All Fields. This ensures you have all the relevant info in a regular contact record.
- Go to Lookup -> My Record. Update the record with the sales rep’s correct info. So if the Act! user is “Chris Huffman”, but the contact name is “James Bond” on the My Record. You will change “James Bond” to “Chris Huffman”.
- Press CTRL-S
If you have notes, history or activities to move, you can cut/paste them to the correct record as well.
Create Companies from Contacts Shortcut Guide for Act!
![]() For Act! versions 2005 to 2013, Act! didn't make it easy create company records and link multiple existing contacts to them after an import or conversion from legacy Act!. This guide below shows you how to do this if you have these versions of Act!.
For Act! versions 2005 to 2013, Act! didn't make it easy create company records and link multiple existing contacts to them after an import or conversion from legacy Act!. This guide below shows you how to do this if you have these versions of Act!.
Alternatives;
- Upgrade to v16+ of Act!
- Purchase this utility that converts existing data.
Here is a guide if you don't want to upgrade or buy the plugin.
How to Scan for Duplicates and Merge Them in Act!
Here is the article on how to do this in Act!, and you can only merge two contacts at a time. If you want to do this en masse, you need Duplicate Merge Wizard instead. Here is what's cool about this plugin.
- It will merge the contacts without going through the arduous 7 step wizard
- You can use up to 7 criteria to match duplicates
- When contacts merge, it will merge the notes, history, activities and opportunities; then, add notes to the new merged record that tell you the historical contact field data.
Here is what happens:
For example: The program merges Contact A with phone number 312-555-1234 and Contact B with 312-527-3133 to have Contact A with phone number 312-555-1234. Contact B is gone.
Contact A has the notes from A&B.
Contact A has a note in Act! now, "Merged Phone Number from Contact B of 312-527-3133".
So you don't lose the historical information from the merge. The merge program decides whether A or B is the best record by the most recent edit date.
The Duplicate Merge Wizard offers a trial version of their software.
Quick video (No Audio) on the steps in Act!
How to Setup Act! Scheduler for Remote Database Synchronization
![]() If you use Act! for remote database synchronization, you can add an automated task to synchronize automatically based on time. Act! cannot automatically sync based on whether you have a valid connection to the internet or your local network etc.
If you use Act! for remote database synchronization, you can add an automated task to synchronize automatically based on time. Act! cannot automatically sync based on whether you have a valid connection to the internet or your local network etc.
This video demonstrates the setup. Have your Act! user name and password ready. For a text-based tutorial, here is an article from their website.