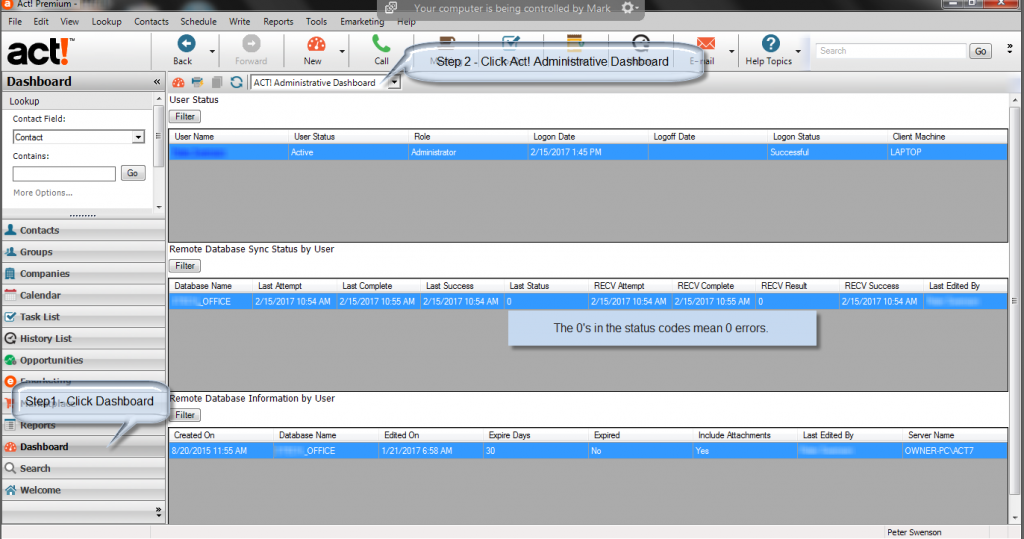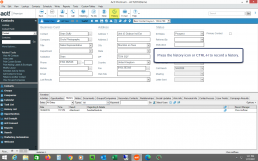Determine if Reps Have Synchronized Act! in Two Clicks
If you have reps in the field, and they synchronize the database, you don't have to ask them whether they have synchronized recently. Just click on the Act! dashboard first from your main (aka publisher) database.
If the rep hasn't synchronized recently, they can go to Tools-> Synchronize Panel -> Synchronize Now in Act! then synchronize the data.
If you have trouble implementing this or troubleshooting errors, we can help. MondoCRM has been working with Act! synchronization since 1998.
Creating an Act! Report to Excel Using the Contact List and Dynamic Groups
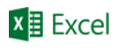 If you need to export a set of contacts regularly to Excel for external e-mail systems, direct mail, mailing labels or to a quoting system, here is how to simplify the process:
If you need to export a set of contacts regularly to Excel for external e-mail systems, direct mail, mailing labels or to a quoting system, here is how to simplify the process:
- Create a dynamic group in Act! and create the lookup.
- Customize the columns in the list view (Press F8 if you don't see the list view). Then customize the columns by pressing Tools -> Customize -> Columns
- Export to Excel by pressing Tools -> Export to Excel
If step 2 is too tedious, use this app to save time. It saves customized versions of the contact list view so you don't have to rebuild this every time you come back to it.
Easy Way to Record Phone Call Results in Act!
The easiest way to record a phone conversation in Act! is to lookup a contact record and press CTRL-H.
History allows you classify what happened, and it can start helping you or your sales manager tally how many calls or meetings or presentations you made this week. For Act! 2011-2013, this free tool resets Act! so CTRL-H defaults to “Call Completed” not “Appointment Held”. With v18, you can customize the activity type and result.
With v16+, you can create reports using the “History List” view without using another app or wasting admin time compiling additional reports.
How to Import History into Act! without a Plugin
![]() In Act!, importing contacts allows you to add a note to a field, but you cannot put in a history. If you are doing this for a one-off like importing names from a trade show; then recording the fact they attended the show as a "Meeting Held" is preferred to a note.
In Act!, importing contacts allows you to add a note to a field, but you cannot put in a history. If you are doing this for a one-off like importing names from a trade show; then recording the fact they attended the show as a "Meeting Held" is preferred to a note.
This would work on v17+, and not tested for earlier versions.
- Create a lookup of contacts in Act! (Sample Video)
- Change Act! preferences to "Create a separate activity for each contact" (Video)
- Schedule a meeting for all the contacts (Video)
- You can clear multiple activities at once (Video)
This will create a unique history for each contact record. If you find yourself doing this quite often, we recommend contacting us to learn about Oak!Merge Advanced Edition. This plugin to Act! enables you import multiple histories at once and other entities.
Keyboard Shortcuts with Act! and Windows and Web Browsers
Sometimes, keyboard shortcuts in Act!, Windows or web browsers are faster than using the mouse.
Or, you can press ALT-L ; then, L. Here is a complete list, and it doesn't matter which version you use. The keyboard shortcuts have been consistent since 1987.
For everyday work, I use these Windows shortcuts because it's faster than looking around others' desktops to find their icons.
- Windows + R - Brings up the Windows Run command. In Windows 7+, you can even use this file search tool
- Windows + E - Brings up Windows Explorer
- Windows + D - Brings up Windows Desktop
- CTRL-ESC - Brings up the Windows Start Menu
- Fastest way to start a browser and website is to press Windows + R then type in the website address and press Enter. This brings up your default browser along the with the website
Here is a complete list for Windows, Internet Explorer, Firefox and Chrome.
If you are trying to make any data entry process faster in Act!, send the request to me. Chances are I may have a solution for you.