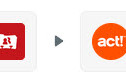If the DesignR1 suite of apps icons don’t show up, we need to fix the machine.config file in .NET
Checking Microsoft .NET Framework machine.config File
- For Act v16, 17 & 18
Using File Explorer, navigate to this folder: C:\Windows\Microsoft.NET\Framework\v4.0.30319\config\ - For Act 2013 & older
Using File Explorer, navigate to this folder:
C:\Windows\Microsoft.NET\Framework\v2.0.50727\CONFIG - Locate the machine.config XML configuration file.
- Take a look at the file size and verify that it is more than 50KB. If not, this is likely the issue.
- To fix the issue, proceed to a workstation that has a working version of the DesignR1 App on the same database.
- Copy the machine.config file from that workstation over to the affected workstation.
- Before adding that file to the folder listed above, add ‘old’ to the original machine.config file name.
- Copy the new machine.config file into that folder.
- Restart Act!.
If that doesn’t fix it, add these steps
- Remove the DesignR1 .DLLs in the \plugins folder
- Uninstall the application if it’s in the control panel
- Delete the dependentdlls.xml file in the \%appdata%\act folder
- Reinstall the DesignR1 App
Related Posts
February 24, 2025
Export Notes from Act!
November 26, 2024
Affordable Tools for Starting a Professional Services Business
October 17, 2024
Stakeholder Business Case: Profit for All
October 12, 2024
Export Notes from Act! to Housecall Pro
October 6, 2024
Ethical Entrepreneurship
August 11, 2024
Export Act! Notes to Salesforce
April 15, 2024
Format Data from Act! to Zoho migration
April 8, 2024
What’s New in WiredContact
March 28, 2024
Setup WiredContact to send an email through Outlook
March 1, 2024
How to Determine Disk Space for an Act! Database
February 14, 2024
How to Use the Report Wizards in WiredContact
February 14, 2024
Route Planning Made Easy with WiredContact & Google My Maps
January 8, 2024
How to Reset The WiredContact Application Pool
December 20, 2023
Embracing Change: MondoCRM and WiredContact UK Come Together
August 2, 2023
Act! Pro License To Be Sunset on 9/15/2023
June 13, 2023
How to modify Drop-Down Menus in WiredContact
April 20, 2023
MondoCRM Acquires WiredContact UK
March 13, 2023
Migrate Act! to Hubspot
November 1, 2022
A 25 YEAR JOURNEY TO NOW
September 11, 2022
Compare Act! And Zoho
May 17, 2022
Should I use Outlook as a CRM tool ?
January 3, 2022
Sending Activities to Outlook from Act! Using Act4Outlook
November 30, 2021
How to Reduce the Number of Act! Users
November 23, 2021
How to Determine Disk Space of an Act! Database
August 17, 2021
Using AI with Zoho CRM
February 22, 2021
Add a pop up blocker exception for WiredContact for Chrome
January 21, 2021
How to Update The Act! License Count
March 20, 2020
Zoho Announces Free Remote Support Tools
March 16, 2020
How to deactivate an Act! license
November 5, 2019
Customer Experience in the B2B Space Matters
November 1, 2019
Staying Organized Outside of CRM
October 16, 2019
Private Equity and Its Impact on Software as a Service
October 4, 2019
How to disable the pop up blocker for WiredContact
July 12, 2019
What is CRM – Has it changed since 2012?
February 20, 2019
Act! Preventive Maintenance
February 6, 2019
Swiftpage E-Marketing To Be Discontinued
January 30, 2019
Practical Limits on Zoho CRM Free Edition.
November 30, 2018
WiredContact Dialer Demonstration
November 1, 2018
E-Mail Tracking within CRM
October 11, 2018
Act! to Zoho Conversion – Contacts without a Company Name
October 2, 2018
How to Disable Internal Emails Attaching to Act! Records
August 9, 2018
Act! Premium for Web Logs Out without Warning
August 9, 2018
Customer Experience by The Numbers (INFOGRAPHIC)
August 1, 2018
Robots vs. Humans
June 11, 2018
How We Saved 8 Redundant Data Entry Steps in CRM
June 7, 2018
Comparing Dynamics and Salesforce
April 27, 2018
Getting CRM Work Done – From The Pub
March 28, 2018
Act! v20.1 Outlook Synchronization Best Practices
February 6, 2018
CRM Software Fixes in 30 Minutes
January 29, 2018
How to allow pop ups in Chrome for WiredContact
January 29, 2018
How to Export a Contact List Report from WiredContact
January 19, 2018
How to append values to a field to many contacts at once in Act!
January 19, 2018
How to Add a Line Break to a Memo Field in Act!
October 27, 2017
MondoCRM wins a sales and service award for Act! CRM
July 28, 2017
E-Mail Merge for Custom Form Letter Crashes in Act!
July 18, 2017
How to Fix Commas in Number Fields in Act!
July 13, 2017
Act! and Outlook Tech Support Check List
June 26, 2017
Act! and Office 2016
June 19, 2017
How to Reset the Act! Outlook Service
June 12, 2017
How to Scan for Duplicates and Merge Them in Act!
April 10, 2017
3 Ways CRM Improves Your Business Processes
April 5, 2017
Why Do Sales Reps Hate CRM ?
March 17, 2017
Using Microsoft Power BI to put Act! Contacts on a Map
February 16, 2017
Determine if Reps Have Synchronized Act! in Two Clicks
February 13, 2017
About Social Selling – Ditch The Elevator Pitch
January 13, 2017
Setting up Act! Premium for Web with Outlook
January 6, 2017
Act! on the Mac
December 21, 2016
Lookup Multiple E-Mail Addresses at Once in Act!
December 16, 2016
How to Reset the Act! History Queue
December 8, 2016
E-Mail Marketing Content Ideas
December 8, 2016
E-Blast Checklist
December 7, 2016
Easy Way to Record Phone Call Results in Act!
November 14, 2016
Defining the KPI for a Professional Services Firm
November 9, 2016
Reset Outlook Integrate R1 Service
October 31, 2016
Using Free Tools for Remote Access to Act!
October 13, 2016
How to Import History into Act! without a Plugin
October 10, 2016
Avoid These 5 E-Mail Marketing Mistakes
October 10, 2016
Segmenting The Database Increases Open and Click Through Rates
October 10, 2016
Automate Marketing in CRM – First Step
October 6, 2016
Act! Doesn’t Start After Applying Windows 10 Update
October 5, 2016
Keyboard Shortcuts with Act! and Windows and Web Browsers
September 21, 2016
How to Use the Campaign Results in Act! E-Marketing to Get New Leads
September 19, 2016
Act! Dialog Boxes Are Wrong Size
September 14, 2016
Attaching Dropbox and Google Docs to Act! Contacts
August 21, 2016
Act! Dashboard – Find New Contacts in Two Clicks
August 19, 2016
How to Create Company Records with Act!
August 14, 2016
Act! Reports – Easy First Step
August 8, 2016
Introducing Act! Connect
June 8, 2016
Act! and Surface Pros
May 5, 2016
Free Stock Photos
February 18, 2016
Act v16 and Act v17 Crashes When Attaching a Document to History
January 7, 2016
Act Quote Template – RPC Error
January 3, 2016
Lookup Contacts with Open Opportunities in Act!
December 9, 2015
ACT! Quote Template Doesn’t Work
November 9, 2015
Outlook Integrate R1 – Value Doesn’t Fall within Expected Range
October 12, 2015
Act! and Windows 10
July 30, 2015
Enable Outlook Integrate R1
July 10, 2015
Act and AVG Anti-Virus
July 2, 2015
Enable Act! Address Book Plugin for Outlook
June 25, 2015
Restart SQL for Act!
January 19, 2015
History Fix for Act CRM
January 5, 2015
Changing the Default History Settings in Act!
November 19, 2014
Act! and Microsoft Office Compatibility
September 7, 2014
Attaching Documents to Act!
September 7, 2014
Create Contact Lookup from Opportunity
February 18, 2014
Automate Data Entry with ACT!
October 18, 2013
3 Reasons Why CRM Systems Fail – Any of Them – Forbes Magazine
October 11, 2013
Salesforce.com: $22 Billion Market Cap, No Profits
September 7, 2012
ACT! Celebrates 25th Birthday
April 19, 2012
Which CRM is the Best ?
January 31, 2012
What is CRM ?
January 28, 2012
Database Duplication Process
December 14, 2011
CRM for Android,iPhone,iPad,Playbook
August 9, 2011
Sage E-Marketing for ACT! – List Cleanup Tip
July 25, 2011
A Tale of Outstanding CRM Vendor Support
July 14, 2011
How NOT to Use the Phone to Generate Connections
July 9, 2011
At a CRM Consultant’s Conference
May 2, 2011
Find Your Best Source of Leads in ACT!
March 27, 2011
Microsoft Office 2010 & ACT Integration
March 27, 2011
Make It Easier for Your Sales Reps to Sell
February 2, 2004